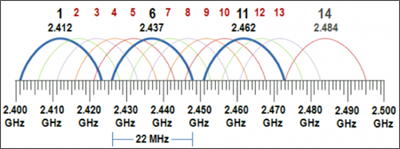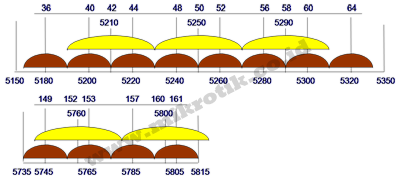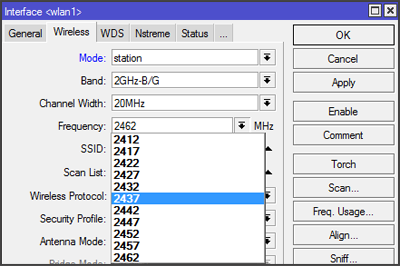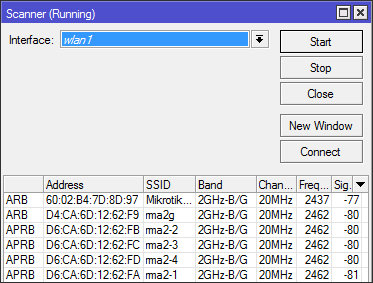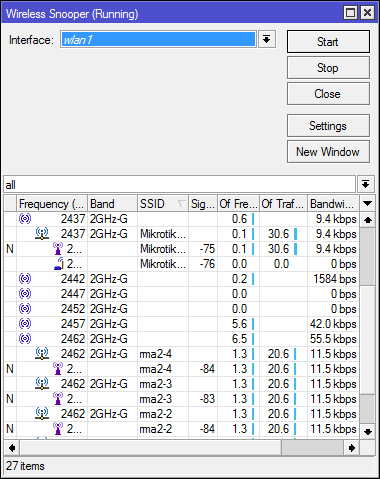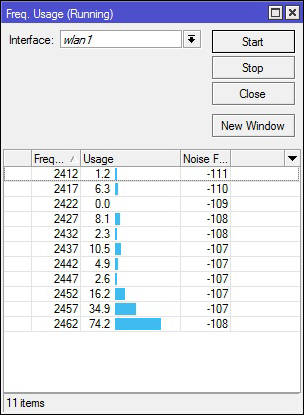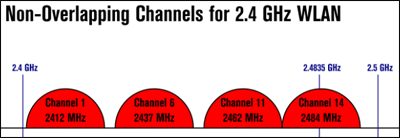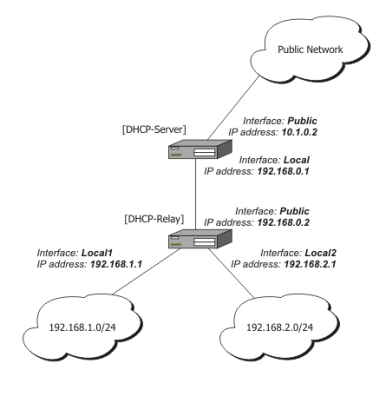Memahami Routing Protocol
Memahami Routing Protocol, Atonomous System, Distance Vector
Routing, Routing Loops dan Beberapa Metoda Meminimalkan Routing Loops
Pendahuluan
Dalam suatu
jaringan local atau LAN, maka umumnya
semua piranti jaringan terhubung dengan satu atau beberapa Switch dengan
menggunakan kabel LAN. Lain halnya
dengan jaringan wireless, piranti wireless adapter terhubung dengan menggunakan frequency radio.
Sementara untuk
koneksi jaringan antar LAN melalui WAN, mereka masing-masing terhubung lewat router dan routing protocol.
Router Cisco anda,
dia bisa mengirim dan melewatkan paket hanya jika dia sudah diprogram
di routing tablenya. Agar sebuah router bisa me-route / melewatkan
packet, minimal sebuah router harus mengetahui:
- Alamat (IP) Penerima
- Router tetangganya, yang dengan itu ia bisa mempelajari jaringan lebih luas
- Route/lintasan yang bisa dilewati
- Route terbaik ke setiap jaringan
- Informasi routing
Memahami routing
Routing adalah process transfer data melewati internetwork dari satu
jaringan LAN ke jaringan LAN lainnya. Sementara suatu Bridge
menghubungkan segmen-2 jaringan dan berbagi traffic seperlunya menurut
address hardware. Suatu router menerima dan mem-forward traffic
sepanjang jalur yang sesuai / tepat menurut address software.
Konsequensinya, Bridges beroperasi pada
layer Data Link (Layer 2) pada
model OSI, makanya Bridge disebut piranti layer 2. Sementara Router bekerja pada
layer Network / Layer 3 dan lazim disebut sebagai piranti layer 3.
Didalam IP network, routing dilakukan menurut table IP routing. Semua
IP hosts menggunakan routing table untuk melewatkan / forward traffic
yang diterima dari router lain atau hosts.

Memahami Routing – Komunikasi Internetwork
IP routing Protocol
IP routing protocol memberikan komunikasi antar router. IP routing
protocol mempunyai satu tujuan utama – mengisi routing table dengan
jalur (route) terbaik dan terkini yang bisa dia dapatkan. Walaupun
kelihatan nya simple, akan tetapi dalam proses dan opsinya sangat rumit.
Terminology
Beberapa terminology perlu juga dipahami dalam kaitannya dengan routing protocol ini.
- Routing protocol mengisi table routing dengan informasi routing, misal RIP atau IGRP
- Routed protocol adalah protocol dengan karakteristic layer 3 network
layer yang men-definisikan logical addressing dan routing, misal IP dan
IPX. Packet-2 yang didefinisikan oleh porsi network layer dari
protocol-2 ini bisa di routed / dilewatkan.
- Routing type merujuk pada routing protocol seperti link-state atau distance-vector.
Isian routing table
IP routing table mengisi routing table dengan lintasan yang valid dan
bebas loop, disamping itu routing protocol juga menjaga terjadinya
looping. Route / lintasan yang ditambahkan ke dalam tebel routing berisi
- Subnet number, misal 172.200.100.0
- interface out – dimana paket akan diforward dan dikirim ke subnet tersebut, missal s0, s1, atau eo
- IP address dari router berikutnya atau hop berikutnya yang seharusnya menerima paket ditujukan ke subnet tersebut
Tujuan routing protocol
Secara umum routing protocols mempunyai beberapa tujuan seperti dirangkum berikut ini:
- Secara dinamis mempelajari dan mengisi routing table dengan sebuah lintasan bagi semua subnet yang ada dalam jaringan
- Jika ada lebih dari satu lintasan untuk sebuah subnet, maka routing
protocol menempatkan lintasan terbaik ke dalam routing table.
- Memberitahukan jikalau lintasan dalam routing table tidak lagi valid, dan menghapus lintasan tersebut dari rauting table
- Jika suatu lintasan di dalam routing table di hapus dan lintasan
lain yang dipelajari dari router sekitarnya tersedia, maka akan
ditambahkan ke routing table.
- Untuk menambahkan lintasan baru, atau mengganti lintasan dengan yang
baru secepat mungkin. Waktu antara hilangnya route / lintasan dan usaha
mendapatkan lintasan baru penggantinya disebut convergence time.
- Yang terakhir adalah mencegah terjadinya routing loops.
Adalah sangat perlu untuk memahami konsep dan metoda yang melibatkan
routing agar memudahkan kita nantinya dalam administrasi router.
Autonomous Systems dan Routing Protocols
Seperti kita ketahui suatu router menghubungkan dua network /
jaringan. Sebuah network / jaringan adalah sebuah segmen dengan address
network yang unik. Akan tetapi dengan IP, istilah network bisa
mendefinisikan dua arti yang berbeda:
- Sebuah segmen dengan sebuah IP address unik (biasanya merujuk pada sebuah subnet)
- Sebuah IP Address network yang diberikan kepada suatu organisasi
(organisasi tersebut bisa men-subnet address kedalam beberapa address
network)
Autonomous system
Setiap organisasi yang diberikan sebuah address network dari ISP
dianggap sebagai suatu “autonomous system (AS)”. Setelah itu organisasi
tersebut bisa saja bebas membentuk satu jaringan yang besar, atau
membagi network nya ke dalam subnet-2.

Memahami routing – Autonomous System
Pada diagram diatas ini adalah sebuah Autonomous System atau AS. Dari
luar (ISP) Autonomous System ini secara keseluruhan diidentifikasikan
sebagai sebuah network address class B. Didalam Autonomous System,
router digunakan untuk membagi network kedalam subnet-2. Router yang ada
didalam Autonomous System hanya mengetahui route / jalur yang ada
didalam Autonomous System itu sendiri, akan tetapi tidak memantain
informasi tentang route diluar Autonomous System. Router yang ada di
border / perbatasan Autonomous System disebut sebagai AS border router.
router ini memaintain informasi route baik route di dalam maupun diluar
border router AS.
Nomor AS
Setiap Autonomous System diidentifikasikan oleh sebuah nomor AS.
Nomor AS ini bisa secara local di administrasi, atau di register ke
Internet jika memang bersinggungan dengan public network / internet.
Router-2 didalam suatu Autonomous System digunakan untuk men-segment
(subnet) suatu network. dan juga, router-2 tersebut bisa digunakan untuk
menghubungkan beberapa AS secara bersama. Router menggunakan routing
protocol untuk secara dinamis menemukan jalur / route, membangun routing
table, dan membuat keputusan tentang bagaimana harus mengirim paket
melalui internetwork.
Klasifikasi routing protocol
Routing protocol bisa diklasifikasikan berdasarkan apakah mereka melewatkan traffic didalam atau antara Autonomous System.
- Interior Gateway Protocol (IGP) – protocol yang melewatkan traffic didalam Autonomous System
- Exterior Gateway Protocol (EGP) – protocol yang melewatkan traffic keluar atau antar Autonomous System
- Border Gateway Protocol (BGP) – adalah versi pengembangan dari EGP yang melewatkan traffic antar Autonomous System.

Memahami Routin – IGP dan EGP
Pada diagram ini adalah sebuah Autonomous System yang terhubung ke
internet melalui router ISP. Router-2 yang ada didalam Autonomous System
menjalankan Interior Gateway Protocol (IGP) untuk mencari route didalam
Autonomous System. AS border router yang menghubungkan antara
Autonomous System dan ISP menjalankan kedua Interior Gateway Protocol
(IGP) agar bisa berkomunikasi dengan router-2 didalam Autonomous System,
dan Exterior Gateway Protocol (EGP) agar bisa berkomunikasi dengan
router diluar Autonomous System. Border router AS ini mengumpulkan
informasi routing diluar Autonomous System.
Berikut ini adalah IP routing protocol yang didukung oleh router Cisco.
- RIP (Routing Information Protocol)
- IGRP (Interior Gateway Routing Protocol)
- IS-IS (Intermediate System-to-Intermediate System)
- OSPF (Open Shortest Path First OSPF)
Distance Vector Routing
RIP dan IGRP keduanya menggunakan metoda distance vector routing, walaupun IGRP menawarkan banyak pengembangan dari RIP.

Memahami Routing – Hop Count
Pada contoh berikut, kita menggunakan hop count sebagai suatu metric
cost untuk mengetahui network. Router #1 hanya mengetahui network-2 yang
terhubung kepada router tersebut saja yaitu network A dan B. Dan
masing-2 network mempunyai harga 1 hop count untuk melintas dari satu
network A ke B atau sebaliknya. Pengetahuan ini di broadcast kepada
router-2 tetangganya, sehingga router #2 yang hanya mengetahui network B
dan C menambah dalam tabelnya dengan pengetahuan network A yaitu 2 hop
count.
Router #2 mengetahui network yang terhubung kepadanya saja yaitu
network B dan C, dan membroadcast pengetahuannya kepada router #3 dan
router #1. Router #1 menambah dalam tabelnya network C yang berharga 2
hop count. Router #3 yang hanya mengetahui network C dan D menambah
dalam tabelnya network B yang berharga 2 hop count. Begitu seterusnya
router-2 memperlajari routing information dari router disebelahnya
sehingga bisa digambarkan seperti pada table dibawah berikut ini setelah
semua router mencapai convergence.
| Router 1 |
Router 2 |
Router 3 |
| Network A = 1 hop |
Network A = 2 hop |
Network A = 3 hop |
| Network B = 1 hop |
Network B = 1 hop |
Network B = 2 hop |
| Network C = 2 hop |
Network C = 1 hop |
Network C = 1 hop |
| Network D = 3 hop |
Network D = 2 hop |
Network D = 1 hop |
Prinsip distance vector
Distance Vector routing mempunyai prinsip-2 berikut:
- Router mengirim update hanya kepada router tetangganya
- Router mengirim semua routing table yang diketahuinya kepada router tetangganya
- Table ini dikirim dengan interval waktu tertentu, dimana setiap router dikonfigure dengan interval update masing-2
- Router memodifikasi tabelnya berdasarkan informasi yang diterima dari router teangganya.
Karena router-2 menggunakan metoda distance vector routing dalam
mengirim informasi table routing secara keseluruhan dengan interval
waktu yang tertentu, mereka ini rentan terhadap suatu kondisi yang
disebut routing loop (juga disebut sebagai kondisi count-to-infinity).
Seperti halnya dengan
bridging loop pada STP, routing loop terjadi jika dua router berbagi informasi yang berbeda.
Minimalisasi routing loop
Metoda-2 berikut dapat digunakan untuk meminimalkan efek dari routing loop:
Split horizon
Split horizon, metoda split ini memungkinkan router melakukan trackin
terhadap datang nya informasi dari router mana. Router tidak melaporkan
informasi routing kepada router pada jalur yang sama. Dengan kata lain
router tidak melaporkan informasi kembali kepada router yang memberi
informasi tersebut.

Distance Vector -Split Horizon
Split horizon dengan poison reverse
Split horizon dengan Poison reverse, atau disebut juga metoda poison
reverse. Router-2 tetap mengirim informasi route kembali kepada router
pada hop berikutnya, akan tetapi mengabarkan jalur tersebut sebagai
unreachable. Jika router pada hop berikutnya tadi mengetahui kalau jalur
/ router tersebut masih bisa dicapai, maka informasi diabaikan. Jika
jalur ternyata time-out, maka route segera di set sebagai unreachable.
Convergence terjadi lebih cepat dengan metoda poison reverse
dibandingkan simple split horizon. Akan tetapi menghasilkan traffic yang
lebih besar sebab seluruh routing table di broadcast setiap kali suatu
update dikirim.

Distance Vector – Split Horizon dg Poison Reverse
Triggered update
Triggered updates, router-2 yang menerima informasi yang diupdate
(perubahan) akan mem-broadcast perubahan tersebut segera ketimbang
menunggu interval. Dengan cara ini router mem-broadcast routing table
secara periodic, akan tetapi jika ada perubahan maka router segera
mem-broadcast langsung perubahan tersebut.

Distance Vector – Triggered Method
Hold down
Hold downs, dengan metoda ini, router-2 akan “hold” (menahan) suatu
update yang berusaha mengembalikan link yang expired. Periode waktu
umumnya merefleksikan waktu yang diperlukan untuk mencapai convergence
pada network.

Distance Vector – Hold down
Keuntungan dan kerugian distance vector
Metoda Distance Vector mempunyai keuntungan berikut:
- Relative terbukti stabil, yang merupakan algoritme original routing
- Relative gampang dipelihara dan di implementasikan
- Kebutuhan bandwidth bisa diabaikan untuk environment LAN typical.
Kerugian dari Distance vector adalah sebagai berikut:
- Membutuhkan waktu yang relative lama untuk mencapai convergence (update dikirim dengan interval waktu tertentu).
- Router melakukan kalkulasi routing table nya sebelum mem-forward perubahan tabelnya
- Rentan terjadinya routing loop
- Kebutuhan bandwidth bisa sangat besar untuk WAN atau environment LAN yang kompleks.